How to Take Screenshot in Samsung Galaxy M12: Are you a new device addict like me? Have you recently bought the Samsung M12, which was released in March 2021? As you are living in the technological generation, you may be acquainted with the general features of a smartphone. Also, most of the time, we need to use the general functions of a smartphone like a camera, internet, Bluetooth, etc., which are quite the same as on any feature phone.
However, sometimes we need to capture what is on our phone screen. Using another phone to capture the screen with the help of the camera function is not a good choice as it may reduce the picture quality and the low-quality picture may fail to provide the proper information. The screenshot feature comes in handy in those situations. And as most of us are smartphone users, more or less, we have captured screenshots on our phones.
However, if you have encountered any problems or you simply do not know how to take screenshots in Samsung M12, then you are right on track. Continue reading to learn how to take screenshot in Samsung Galaxy M12.
How to Take Screenshot in Samsung Galaxy M12?
Android phones have several great features. One of which is screenshots or screencaps. Through this, a typical mobile user can save any number of images on the phone screen. So, since Samsung Galaxy M12 is an Android 11 version phone, you can also take screenshots in this category.
So that you can complete this task more quickly through the phone, we will teach you How to Take Screenshots in Samsung Galaxy M12 through the 6 different methods below. So let’s get to know about this later.
Way No 01: Using the Phones Buttons or Keys
Like most other smartphones, the Samsung M12 also allows users to take screenshots by using the keys or buttons available on the phone. To know how to take screenshot in Samsung M12 by using only the power + volume keys continue to this article.
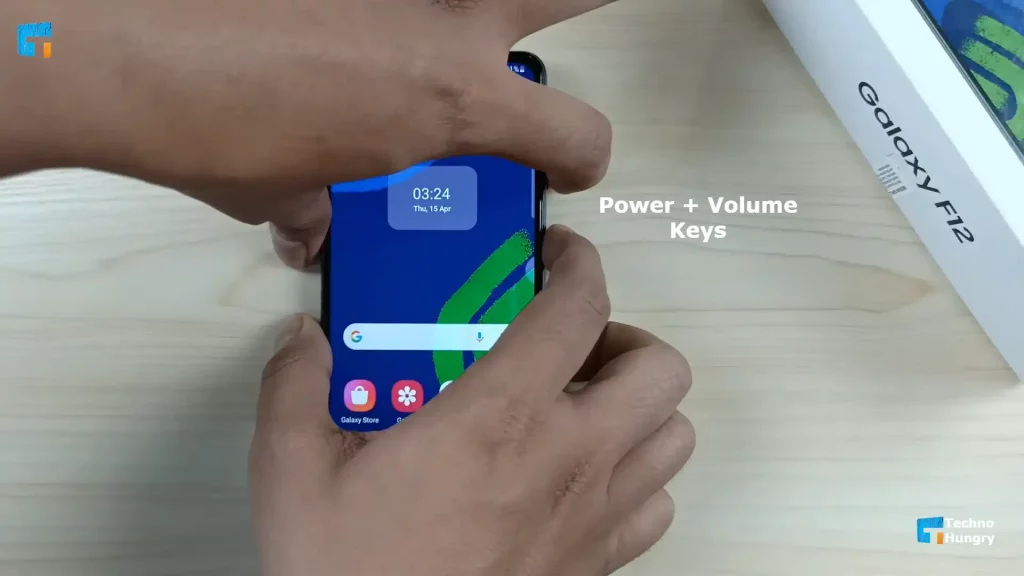
- In the beginning, you need to open the page on your phone where you need to take a screenshot.
- Now press the volume down button (the second button on your left side) and the button for power on or off (on the right side of your hand) together. Remember that you have to press both of the buttons together otherwise either your phone will shut down or the sound of your phone will be silent.
- If you successfully press them together at the same time, your screenshot will be taken and saved on your phone.
- Go to your gallery on the phone and look for a folder named screenshot. Tap on that and you will see your captured screen there. You can also find it in the section titled “Recently” in the photo section.
Way No 02: Using Your Palm or Hand
You can simply use your palm or hand to capture your preferred screen on a screenshot by following the steps below.
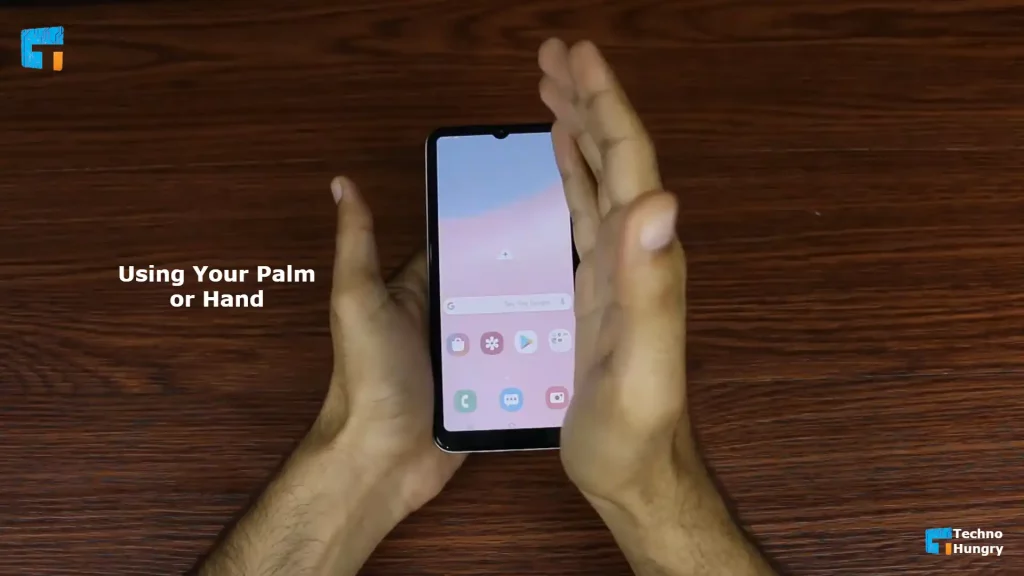
- Unlock your phone first.
- Go to the settings option on your phone.
- Scroll down to the option “advance feature”.
- Tap on that option and it will show you some more options to choose from.
- Scroll down to the feature called “motions and gestures”.
- There you will again see a bunch of options.
- Scroll down to the option labeled “palm swipe to capture”.
- Enable the button for it and now you will be able to capture your screenshot with just a gesture of your hand.
- Go to your desired screen and put your palm vertically in front of the screen. Then swipe your palm from the left side to the right side. Remember one thing; you have to make sure your phone keyboard is down before using this feature.
- Now to go your gallery and you will find your screenshot there.
Read More: How to Screenshot on Samsung Galaxy A11?
Way No 03: Using the Assistant Menu
To know how to take screenshot in Samsung M12 with the help of the assistant menu, read the steps below.
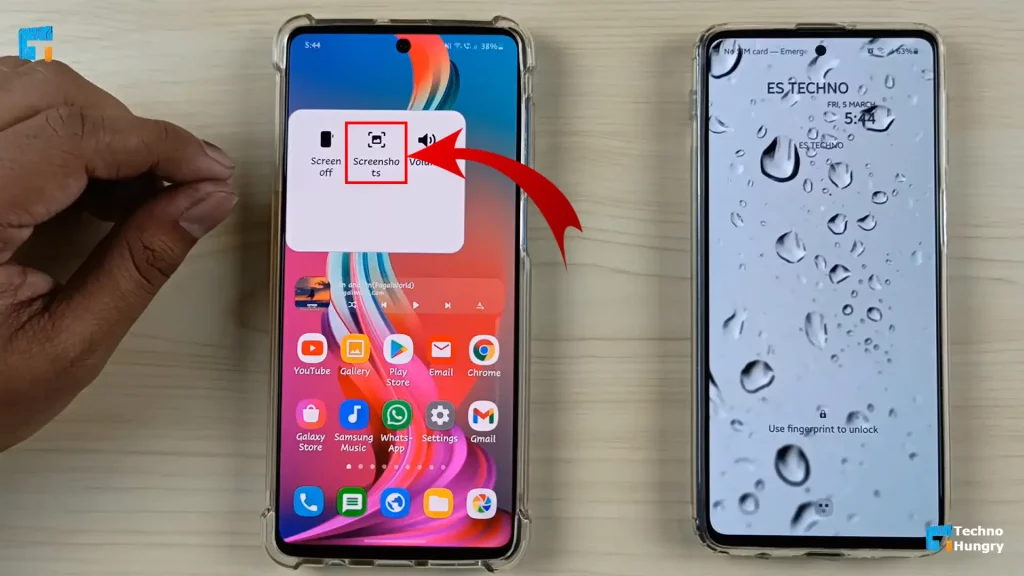
- Unlock your phone and go to the “settings” option on your phone.
- Now scroll down to the “accessibility” option and select it.
- There you will see an option labeled “interaction and dexterity”. Tap on that option.
- You will see a feature named “assistant menu”. Enable it and now you can take screenshots by using the assistant menu.
Way No 04: Using the Google Assistant
In this section, you will know how to take screenshots in Samsung M12 by using your own voice with the help of Google Assistant.
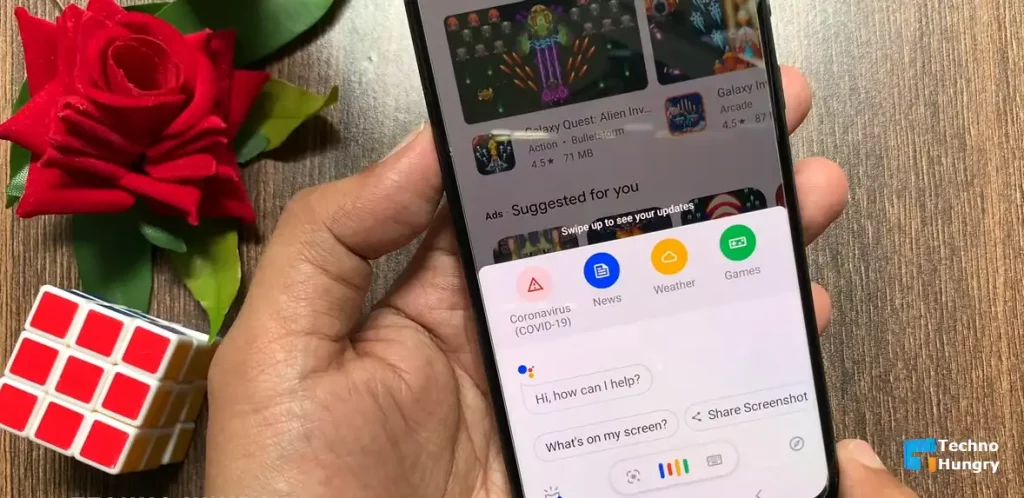
- Unlock your mobile phone and press the home button for several seconds.
- You will see a screen showing “try saying” and, following that some suggestions.
- You just have to give a command to the Google Assistant, such as “hi, take a screenshot” and it will take the screenshot.
- The screenshot will be saved in your phone gallery.
- Yeah, I know. This is as simple as that. Even just using your voice command you can take a screenshot.
- Now go to your home page again and find the gallery. You can see the screenshot there.
Like More: How to Take a Screenshot on a Samsung Galaxy Note 3?
Way No 05: With the Help of a Third-Party App
You can also use a third-party app in case either your volume down button is damaged or your power button is damaged. Also, if you do feel that the other methods are somewhat complicated, you can use a third-party app. To know how to take screenshots using a third-party app, follow the below-mentioned steps.
- Unlock your mobile phone.
- Go to the search option available on your phone and search for the “Google Playstore”.
- Open the app and write something like “screenshot taker” or “screenshot app” there and you will see a list of applications pop out.
- You will also see the ratings of the apps under their names.
- Select any app with a good rating or reputation. You will see an option to “install” after you tap on that app name.
- Install the app on your phone and follow the instructions on the app to take your screenshot.
Way No 06: Taking Long Screenshots on Your Phone
To know how to take a long screenshot on your mobile phone, you need to follow the instructions mentioned below.
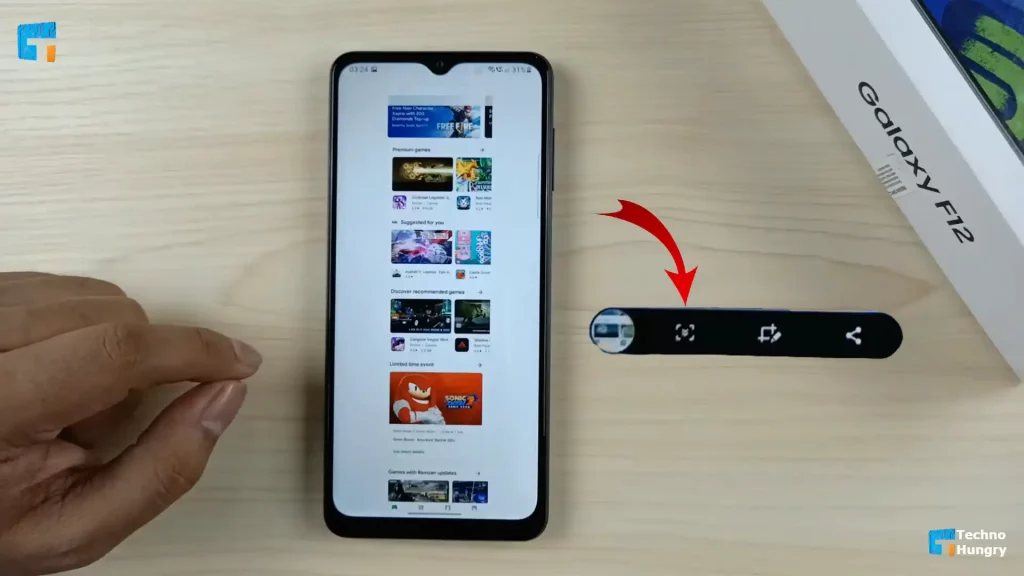
- Unlock your phone and go to the “settings” option.
- You will see an option labeled as “advanced feature” if you scroll down a bit.
- Tap on that option and it will open up a list of some other menus.
- Scroll down again to the option “screenshot and screen recorder”.
- Tap on that option and it will again open up a list of menus.
- There you have to search for the “screenshot toolbar” option and then enable it.
- Now come back to your home page and go to your desired screen to take your screenshot.
- Tap on the option for taking a screenshot and your screen will be recorded.
Also Like: How to Take a Screenshot on Galaxy Note 20?
How to See the Screenshots Taken on Samsung Galaxy M12 Phone?
- To see the screenshot taken on your phone you need to close the screen first.
- Then go to your home page and find the folder labeled “gallery”.
- Open up that folder.
- Now search for another folder called “screenshot”.
- Tap on the folder name and you will be able to see your screenshots in that folder.
You can also see your screenshots in your file folder. Go to your file manager. Then search for the “picture” option. Open up that folder and you will be able to see your screenshots there under the screenshot option.
My Samsung M12 power button is not working. Can I take a screenshot of my Samsung M12 mobile phone without the power button?
Yes, you can take a screenshot of your Samsung M12 without using the power button. Though using the volume down button and the power button together to take screenshots is the most used method among the users of Samsung phones, there are still some other options, such as using a third-party app, using the palm swipe method, using Google Assistant, or the ” Screenshot Toolbar” available on your Samsung M12, you can still take your desired screenshot. To know details about the above-mentioned method, just read the article fully and you will be able to capture your screenshot properly.
Last Words
This article about how to take screenshot in Samsung Galaxy M12 has discussed six main methods of taking screenshots on your phone. Hopefully, these methods will help you with the problem you encountered while taking screenshots. Also, you can see the “frequently asked questions” sector to see if your question has been answered there.
Even after reading the whole article, if you have another question, you can tell us by using the comment section and we will be glad to help you.
Also, you can share your favorite screenshot method with us. And if we have missed any way to capture a screenshot that is known to you, feel free to share it with us and the other readers by commenting below in the comment box.






